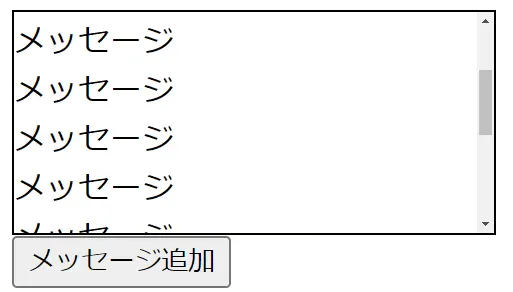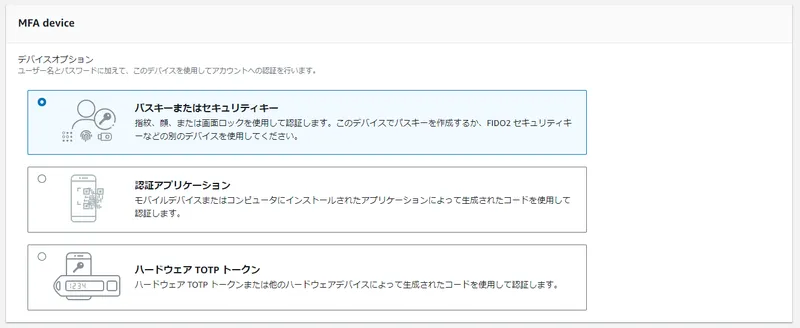
目次
2024年6月11日、AWS IAMの2番目の認証要素としてパスキーをサポートしました。
AWS Identity and Access Management が 2 番目の認証要素としてパスキーのサポートを開始 - AWS
AWS の新機能についてさらに詳しく知るには、 AWS Identity and Access Management が 2 番目の認証要素としてパスキーのサポートを開始
https://aws.amazon.com/jp/about-aws/whats-new/2024/06/aws-identity-access-management-passkey-authentication-factor/
これで、Apple MacBookのTouch IDやWindowsのWindows Helloなどの組み込み認証がサポートされ、認証要素として指紋、顔、デバイスPINを使用することができます。
パスキー対応の発表当時はWindows Helloによる設定でエラーが発生していましたが、8/20時点で解消されていることを確認しました。
今までは「認証アプリケーション」か「ハードウェア TOTP トークン」が必要だったため認証が面倒でした。
指紋認証や顔認証がサポートされたことで、ログインが楽になりました。
今回はWindows Helloの指紋認証を設定します。
指紋認証リーダーが必要になるため、先に用意しておきます。
私は以下の製品を使用しました。
延長ケーブルを使用すると、好きな場所に配置できるので便利です。
Windows側の設定をします。
- Windowsの
設定→アカウント→サインイン オプションを開く
サインイン オプション
指紋認証 (Windows Hello)の項目のセットアップをクリック- 画面の指示に従って指紋を登録
- MFAを設定したいアカウントでログインした状態で右上の
ユーザ名→セキュリティ認証情報の順にクリック 多要素認証 (MFA)の項目に右側にあるMFAデバイスの割り当てをクリック- デバイス名を入力、MFA deviceに
パスキーまたはセキュリティキーが選択されていることを確認して次へをクリック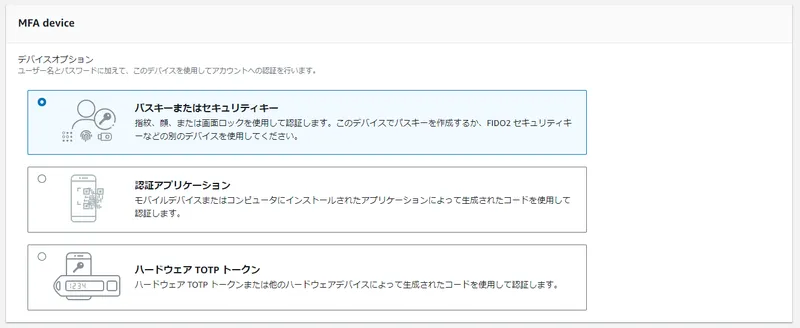
デバイスオプション パスキーまたはセキュリティキーが追加されている
Windows セキュリティウィンドウが表示されるので、指紋が選択されていることを確認して指紋認証リーダーにタッチ
Windows セキュリティ
保存されたパスキーウィンドウが表示されたら、OKをクリック
- 通常通りユーザ名(またはメールアドレス)とパスワードを入力してログイン
Windows セキュリティウィンドウが表示されたら指紋が選択されていることを確認して指紋認証リーダーにタッチ
これで指紋認証によるログインができるようになりました。
パスキーでは顔認証の設定も可能です。
ただし、顔認証を使用するにはIR対応のカメラが必要となります。
IR対応のカメラは種類が少なく、私が普段使用しているWebカメラも対応していませんでした。
IR対応のカメラは以下のようなものがあります。
Macbookに関してもFace IDに対応していないことを考えると、別途IR対応のWebカメラが必要と思われます。
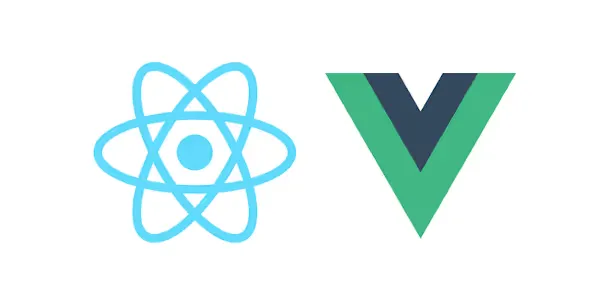
React公式チュートリアルをVueでも書いて比較してみた
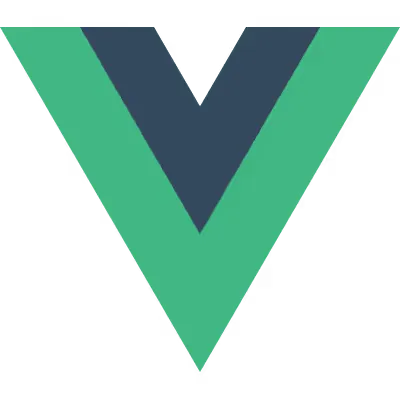
Vueのスコープ付きCSSで子コンポーネントにCSSを適用する【Vue3】
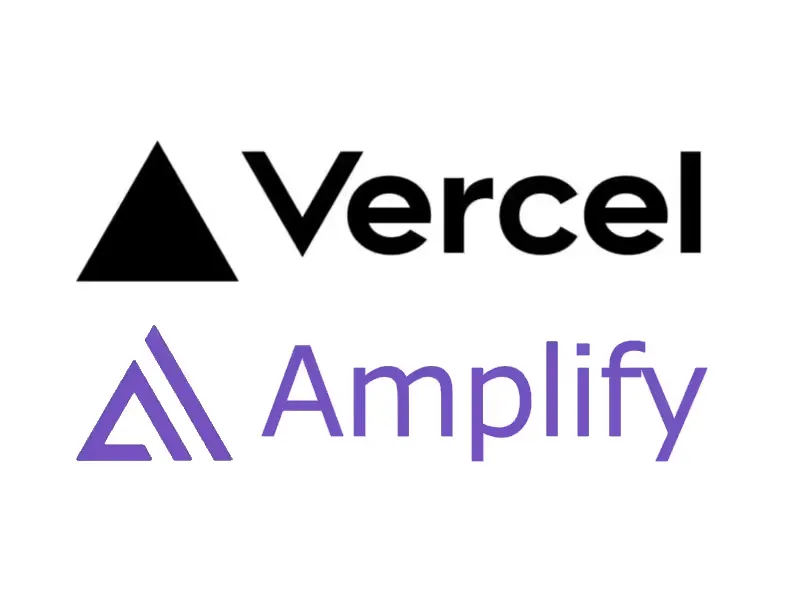
Vercel(Hobby)→AWS Amplify 移行して分かった両者の違い
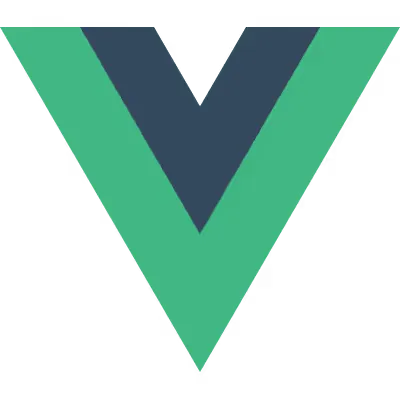
手軽に使えるVueプレイグラウンド環境。Vue SFC Playground解説
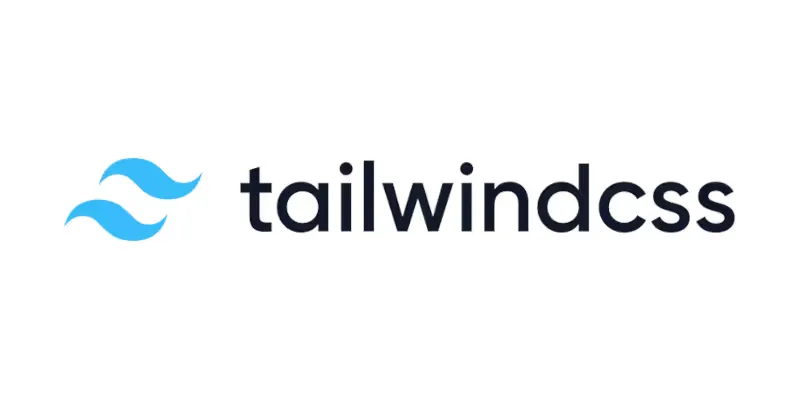
Vite、TailwindCSS v4環境を構築【Tailwind CSS v4-alpha】

「vite-plugin-react can't detect preamble.」エラー対応【PHP、React】
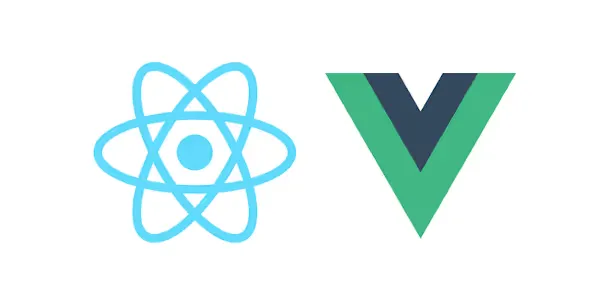
React公式チュートリアルをVueでも書いて比較してみた
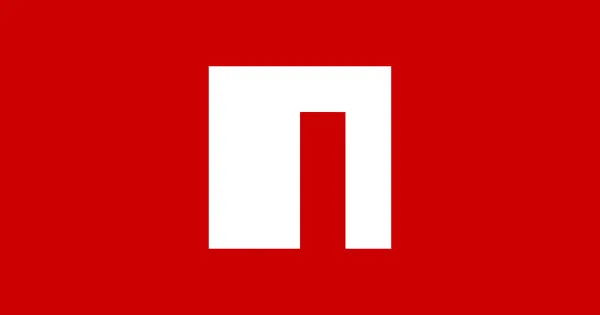
フロントエンド開発体験を向上させる10のnpmライブラリ【2024年版】
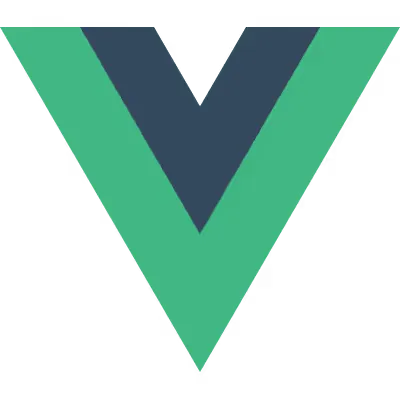
VueのdefineModelを活用した入力コンポーネントの作成方法【Vue3.4】
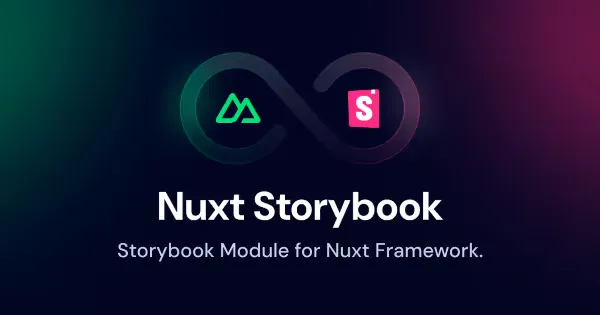
Nuxt3にStorybookを導入する方法
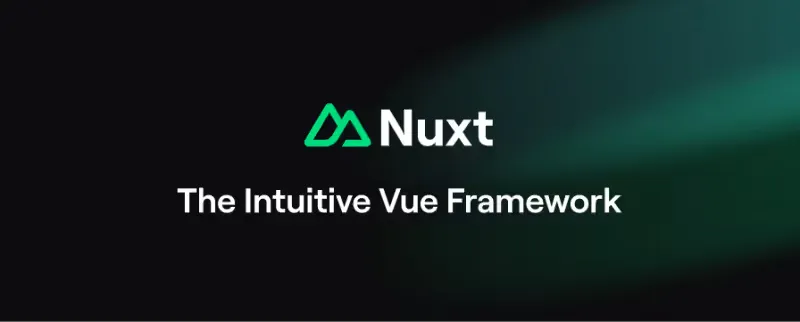
NuxtJSを使ってブログを作ってみた【Nuxt Content/TailwindCSS/daisyUI】